Velemoochi
Geregistreerd op: 29 Apr 2015
Berichten: 433
|
 Geplaatst: 10-03-2016 04:42:55 Onderwerp: How to View ISO Image on Windows Media Player? Geplaatst: 10-03-2016 04:42:55 Onderwerp: How to View ISO Image on Windows Media Player? |
 |
|
How to View ISO Image on Windows Media Player?
Do you have a hard drive full of ripped movies in ISO file format? Or did you download movies from the Internet that saved as ".ISO" image files? Have you tried to view these ISO images in Windows Media Player? If so, you must get failure in that ISO file can only be played with virtual driver software or the similar tools so Windows Media Player can’t play ISO image any more.
Hot Search: Blu-ray to Windows Media Player | MKV to Windows Media Player | DVD to Windows Media Player
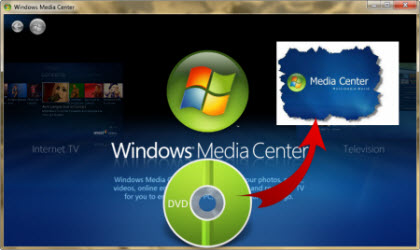
These .ISO files are compressed files designed for use with burnable CDs or DVDs. If you want to play ISO in Windows Media Player, you could burn an .ISO file to a disc and then play it in Windows Media Player. But that is a waste of both money and time. Another easier way to view ISO files in WMP is to convert ISO to WMP supported video format such as WMV/MP4 with a third party video converter, then you can play ISO in Windows Media Player at your will.
Searching “ISO to WMP Converter,” you can see many apps floating there. Here, I will recommend you Pavtube DVDAid. This Pavtube ISO to WMP converter can help you rip your ISO files to WMV for Windows Media Player on Windows 10, 8, 7, etc, and allows you to manually adjust encoding settings to customize the output video quality and file size. In addition, if you want to edit videos, select subtitle, select audio track, add text or image watermark to videos, all these can be easily achieved with this powerful tool.
Free download and install:
 
Other Download:
- Pavtube old official address: http://www.pavtube.cn/dvd_ripper/
- Cnet Download: http://download.cnet.com/Pavtube-DVDAid/3000-7970_4-76158510.html
How to Convert ISO to Windows Media Player for Playback?
Step 1. Load ISO image
Just click “File” button to import ISO files to this ISO to WMP program. Or simply drag & drop your ISO files to the program. All added files can be previewed on the right viewing window and you are free to choose desired subtitle/audio track and take snapshots of your favorite movie scenes.

Step 2: Choose video format for WMP
Choose WMV (Window media video format) as output format from Format drop-down list. Click “Settings”, you can customize video and audio settings, such as Video Codec, Video Bitrate, Video Frame rate, Audio Codec, Audio Bitrate, Audio Channel, to get a satisfying ISO image playback in Windows Media Player.

Tip: This software support to add external subtitle to ISO videos for WMP if needed, open “Video Editor” window, click the “Subtitle” bar and check “Enable”, then you will be able to browse and add subtitles that you have saved on local computer to the ISO files.
Step 3. Start converting ISO to Windows Media Player
Click Convert button on the software main UI, and start ripping ISO to Windows Media Player WMV video on Windows 10/8. Once the conversion is finished, you can click “Open” button to get the output files.
Once all this is done, your ISO images will be ready to play with Media Player on Windows.
More
How To Upload 4K Video To YouTube With Suitable Format And Parameters?
Watch DVD on Gear VR with 3D SBS MP4/MKV in Oculus Cinema
Edit Panasonic Lumix GX8 4K AVCHD/MP4 in Premiere Elements
Encode 4K H.265/HEVC content to Roku 3 for playback
Backup Blu-ray/DVD/Videos to iPhone 6S on Win/Mac
Watch DVD on Surface 8.1 Tablet
How To Play VOB And Which One Is The Top VOB Player/Converter
Src
How to View ISO Image on Windows Media Player? |
|